How to make a survey
In this article
Make a Free Survey1. Add your questions
Within the survey maker or within the Dashboard
With our online survey maker you can publish your first online survey in under 5 minutes. The following steps will help you make your first online survey:
- Enter a description survey title.
- Hit 'Add Question' and select your first question type. Learn how to write great survey questions here
- Continue to do this for all of your questions.
- Hit the 'Settings' menu. From here you can manage the behavior of your survey. You don't need to enable or disable anything as all of the defaults.
- Hit the share tab and signup for an account if you haven't already done so. Adding an email and password will allow you to view the Dashboard and export/manage your results.
- If you're sharing via email you need to copy the survey link. This is a link to your live survey.
- If you want the survey to appear on your website at the top of the Share screen you'll see an Embed menu item. Click this and copy the Code. This is what you'll paste into your website content editor.
- Take the survey yourself first and if possible ask a friend to do the same. Is everything working like you expected? You'll be able to remove your results from within the dashboard so don't worry about messing up your results
- Login to the dashboard and click the title of the survey you're working on.
- To access our integrated reporting click the 'Results' button. From here you can see a summary for each of your questions.
- You can hit the export button to export your results to a spreadsheet or HTML file for further analysis.
- The Responses button allows you to see and manage individual responses.
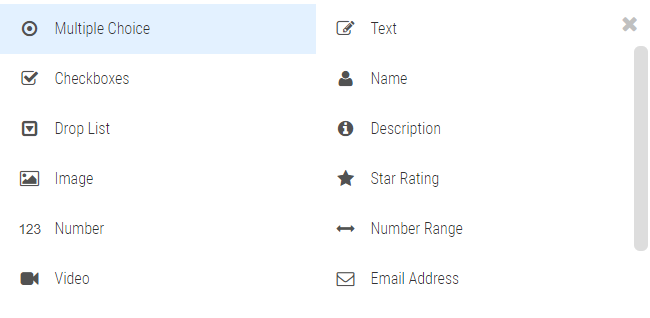
2. Share and Publish
Your survey is now ready to go live and begin collection responses.
3. View and Manage Results
Your participants are responding and your survey has been a success. How do you now dig though responses for your precious nuggets of information?
Online Survey Terminology Explained
Survey Logic
Survey logic allows you to hide, show and skip to certain questions depending on the answers your participants provide. Imagine you have a multiple choice question asking how satisified your customers are with your service. You may want to ask a follow-up question if your survey taker answers extremely dissatisfied. Survey logic allows you to do this.
Response Rate
Your response rate is simply the number of people that have responded divided by the number of invites you've sent out. It varies wildly depending upon the purpose of your survey, industry and many other factors. We've compiled a bunch of tips to help you improve your response rate.
API/Integration
If you intend to run your survey on a regular basis it will make a lot of sense to automatically process your results. You may want to send results directly into your customer service management software or email relevant staff when you receive certain responses. This is achieved via an API which is a technique for allowing two different software packages to talk to each other.
SSL Encryption
SSL Encription is a process websites use to ensure communication between a visitor (or survey taker) and the website host remains private and readable only by the two parties. You can tell your Survey is SSL encrypted by ensuring the address starts with a 'https'. Privacy and confidentiality are important to survey participants and this is now considered a minimum industry standard.
Hosted Embedded Surveys
Hosted and embedded refers to where the survey is taken by your participants. An embedded survey is taken on your website by 'embedding' a piece of code which displays your survey as part of your website. A hosted survey is one which can still match your branding but is taken on our website. We haven't seen a difference in response rates between the two and a hosted survey is a much simpler proposition.
Piping
Piping allows you to take an answer and use it throughout your survey. You might ask for a participants name and want to personalize a later part of your survey by addressing them by their name. You can achieve this by using survey piping. Open the advanced editor by hitting the 'icon'. You can insert a previous answer by hitting the 'Answer' button.